Partie 1 - Les débuts
Introduction
Pour ce premier tuto consacré au développement du Helios Launcher, nous allons modifier la page de bienvenue, changer le logo, le nom du dossier où sont stockées les données et le nom du launcher. Nous allons aussi créer le fork du Helios Launcher et installer les logiciels requis pour développer correctement le Helios Launcher.
Video
Ce tutoriel adapté à partir de la vidéo que vous pouvez regardez ci-dessous:
Licence
Il fut un temps où le launcher était sous licence personalisée, maintenant il est disponible sous Licence MIT
Débuter: Créer un fork du projet
Commencez par créer un compte GitHub, puis rendez-vous sur la page du projet.

Vous allez ensuite pouvoir cliquez sur le bouton Fork.
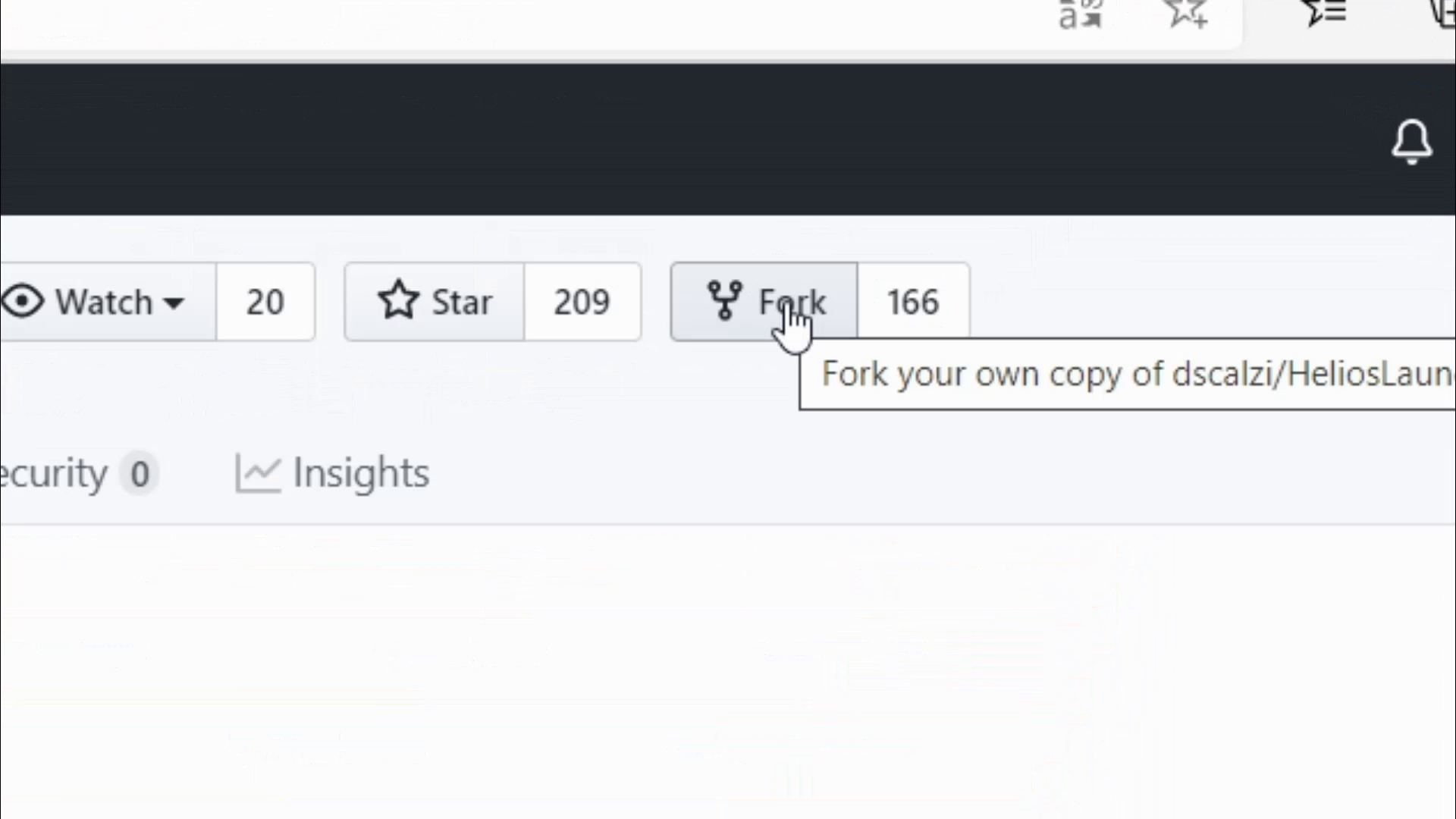
Attendez quelques instants le temps que GitHub clone le répo du Helios Launcher sur votre compte. Cette étape ne devrait pas durer plus de 1 minute. Nous allons donc pouvoir passer à la suite.
Changer le nom du launcher sur GitHub
Nous allons changer le nom du fork GitHub, car nous n'avons pas forcément tous envie qu'il s'appelle HeliosLauncher Pour éviter cela, allez dans les réglages de votre référentiel:
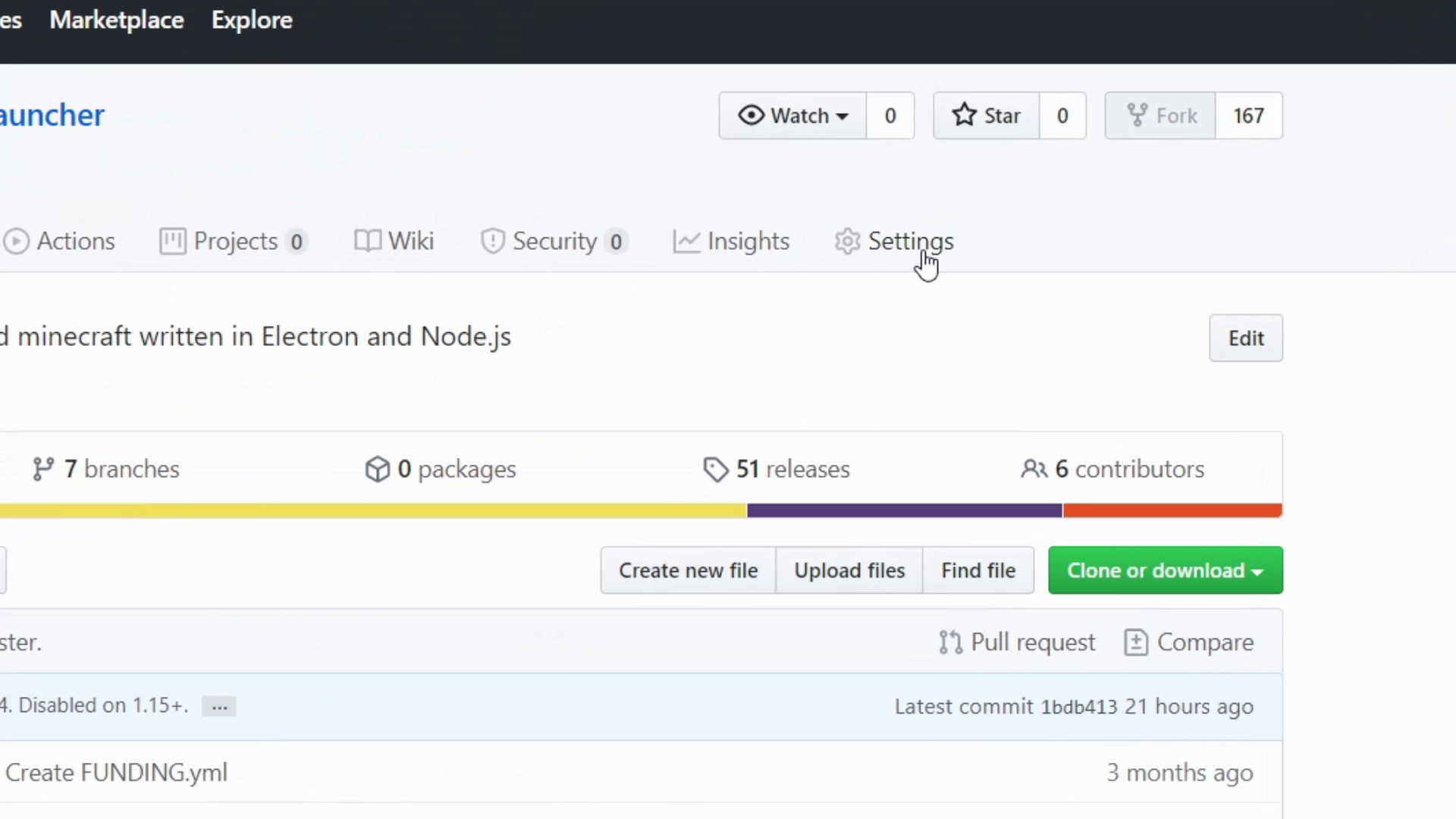
Vous pourrez changer le nom de votre launcher puis cliquer sur Rename
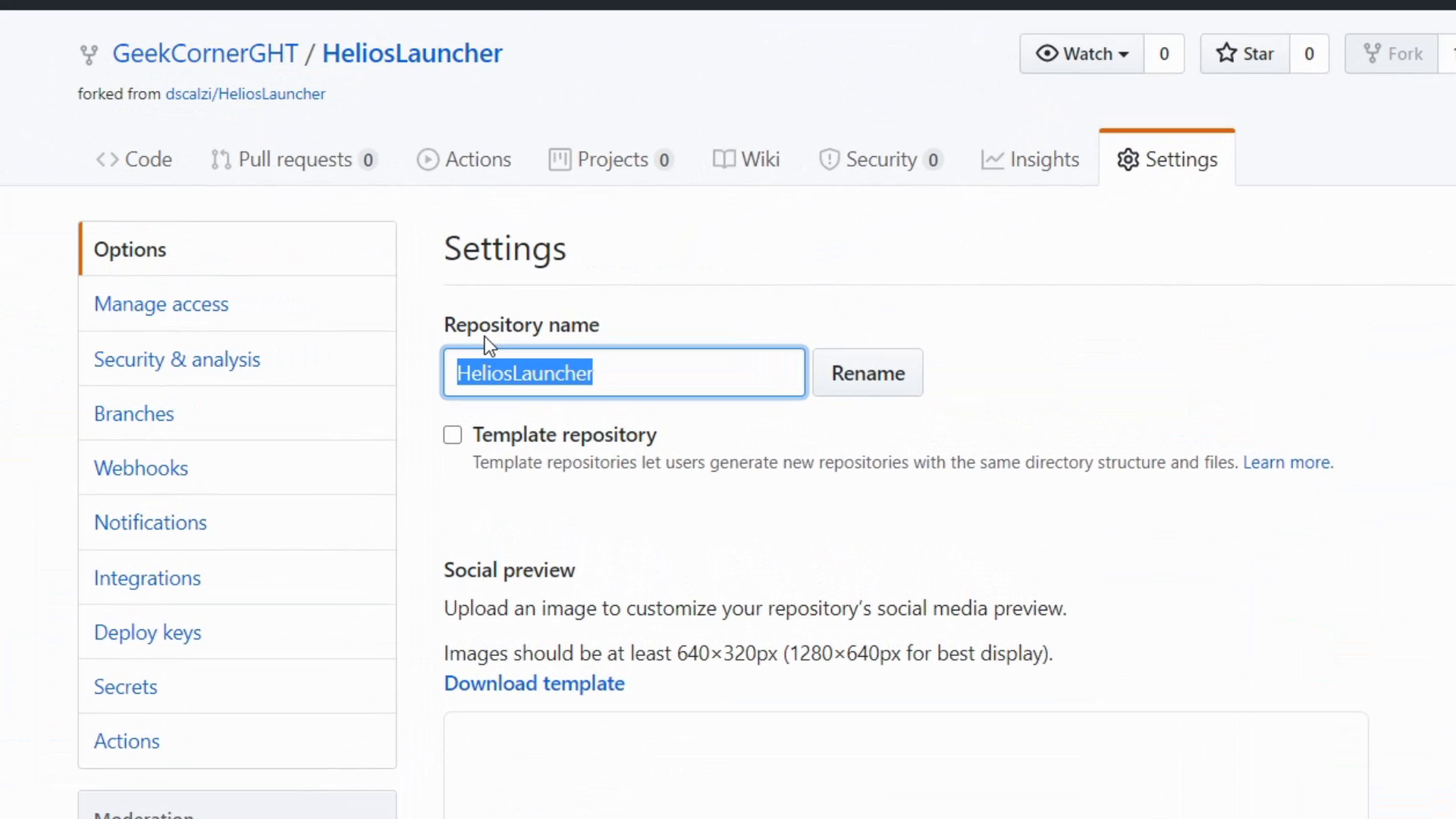
Installer les programmes pour modifier le code source
Nous allons devoir utiliser 3 programmes:
Node.JS
Ce logiciel sert à executer le code du launcher. Il est au launcher ce qu'est le moteur à la voiture. Pour le télécharger, rendez vous le site officiel et téléchargez la dernière version LTS pour votre ordinateur.
GitHub Desktop
Il servira à "pousser" les modifications sur GitHub. Rendez vous ici pour le téléchargez. Vous devrez ensuite vous connecter sur GitHub.
Si vous préférez, vous pouvez utiliser un autre client Git, comme Git, GitKraken, ou Sourcetree.
Visual Studio Code
Il sert à modifier le code source de notre launcher. Vous pouvez le télécharger gratuitement sur le site de Microsoft.
Si vous préférez utiliser un autre éditeur de code comme Sublime Text ou WebStorm, sentez-vous libre.
Télécharger le fork
Nous avons crée notre fork, mais il faut le télécharger localement, donc nous allons utiliser GitHub Desktop.
Démarrez ce dernier, puis connectez-vous si ce n'est pas déjà fait. Ensuite, pressez le bouton Clone a repository from the internet puis séléctionnez votre fork.
Changez éventuellement l'emplacement de téléchargement. Puis pressez le bouton Clone
Un popup vous demandera comment vous souhaitez utiliser votre fork. Répondez par "For my own purposes", puis validez.
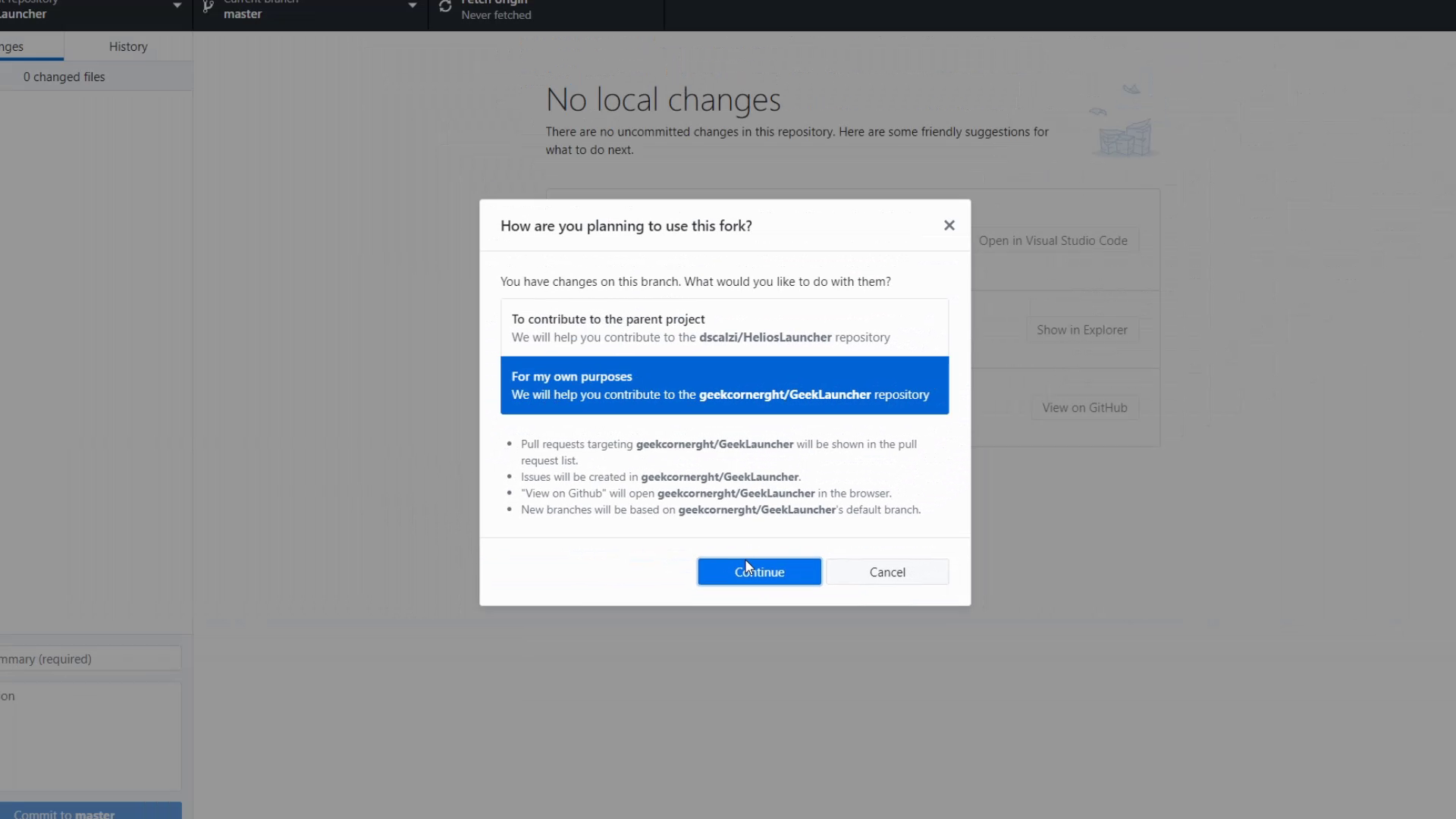
Modifier le fork
Modifier les métadonnées du launcher
Cliquez sur Open with Visual Studio Code, puis sur la gauche, ouvrez le fichier package.json. Modifiez-le pour qu'il corresponde à vos besoins. Ci-dessous, un exemple:
{
"name": "monlauncher",
"version": "1.9.0",
"productName": "Mon Launcher",
"description": "Launcher pour accéder à Mon Serveur",
"author": "Daniel Scalzi (https://github.com/dscalzi/) + votrenomici",
"license": "UNLICENSED",
"homepage": "https://github.com/pseudogithub/monlauncher",
"bugs": {
"url": "https://github.com/pseudogithub/monlauncher/issues"
},
"private": true,
"main": "index.js",
"scripts": {
"start": "electron .",
"dist": "electron-builder build",
"dist:win": "npm run dist -- -w",
"dist:mac": "npm run dist -- -m",
"dist:linux": "npm run dist -- -l",
"lint": "eslint --config .eslintrc.json ."
},
"engines": {
"node": "16.x.x"
},
"dependencies": {
"@electron/remote": "^2.0.8",
"adm-zip": "^0.5.9",
"async": "^3.2.4",
"discord-rpc-patch": "^4.0.1",
"ejs": "^3.1.8",
"ejs-electron": "^2.1.1",
"electron-updater": "^5.3.0",
"fs-extra": "^10.1.0",
"github-syntax-dark": "^0.5.0",
"got": "^11.8.5",
"helios-core": "~0.1.2",
"jquery": "^3.6.1",
"node-disk-info": "^1.3.0",
"node-stream-zip": "^1.15.0",
"request": "^2.88.2",
"semver": "^7.3.8",
"tar-fs": "^2.1.1",
"winreg": "^1.2.4"
},
"devDependencies": {
"electron": "^21.3.1",
"electron-builder": "^23.6.0",
"eslint": "^8.28.0"
},
"repository": {
"type": "git",
"url": "git+https://github.com/pseudogithub/monlauncher.git"
}
}
Une fois la modification effectuée, installez les dépendances via une fenêtre Terminal (Terminal --> Nouveau Terminal)
- npm
- Yarn
- pnpm
npm i
yarn install
pnpm i
Chaque fois que vous modifierez le fichier package.json, vous devrez relancer la commande:
- npm
- Yarn
- pnpm
npm i
yarn install
pnpm i
Changer le nom du launcher
Ouvrez app/frame.ejs puis aux alentours de la ligne 16, modifiez "Helios Launcher" par le nom de votre launcher.
<div id="frameContentWin">
<div id="frameTitleDock">
- <span id="frameTitleText">Helios Launcher</span>
+ <span id="frameTitleText">Mon Launcher</span>
</div>
<div id="frameButtonDockWin">`
Puis sous app/app.ejs, changer le texte dans la balise <title>:
<head>
<meta charset="utf-8" http-equiv="Content-Security-Policy" content="script-src 'self' 'sha256-In6B8teKZQll5heMl9bS7CESTbGvuAt3VVV86BUQBDk='"/>
- <title>Helios Launcher</title>
+ <title>Mon Launcher</title>
<script src="./assets/js/scripts/uicore.js"></script>
<script src="./assets/js/scripts/uibinder.js"></script>
Changer les logos
Sur GitHub Desktop, cliquez sur Repository --> Show in explorer
Ouvrez le dossier app/assets/images/. SealCircle.png correspond au logo en arrière plan de la page de chargement.
Enfin, retournez à la racine de votre launcher, sous build, remplacez le logo icon.png par votre logo.
Changer le texte de bienvenue
Sous app/welcome.ejs, changez le texte de bienvenue:
<div id="welcomeContent">
<img id="welcomeImageSeal" src="assets/images/SealCircle.png"/>
- <span id="welcomeHeader">WELCOME TO WESTEROSCRAFT</span>
+ <span id="welcomeHeader">BIENVENUE SUR MON SERVEUR</span>
- <span id="welcomeDescription">Our mission is to recreate the universe imagined by author George RR Martin in his fantasy series, A Song of Ice and Fire. Through the collaborative effort of thousands of community members, we have sought to create Westeros as accurately and precisely as possible within Minecraft. The world we are creating is yours to explore. Journey from Dorne to Castle Black, and if you aren’t afraid, beyond the Wall itself, but best not delay. As the words of House Stark ominously warn: Winter is Coming.</span>
+ <span id="welcomeDescription">Nous vous souhaitons de passer un bon moment sur le serveur</span>
<br>
- <span id="welcomeDescCTA">You are just a few clicks away from Westeros.</span>
+ <span id="welcomeDescCTA">Soyez prêt(e) à vivre une aventure inoubliable.</span>
<button id="welcomeButton">
<div id="welcomeButtonContent">
- CONTINUE
+ CONTINUER
<svg id="welcomeSVG" viewBox="0 0 24.87 13.97">
<defs>
Changer le dossier de données du launcher
Par défaut, Helios launcher va stocker ses données dans le dossier ".helioslauncher" se trouvant à l'emplacement suivant:
- Windows
- macOS
- Linux
%APPDATA%.helioslauncher~/Library/Application Support/.helioslauncher~/.helioslauncherPour changer celà, il suffit de changer une ligne, dans app/assets/js/configmanager.js
const sysRoot = process.env.APPDATA || (process.platform == 'darwin' ? process.env.HOME + '/Library/Application Support' : process.env.HOME)
// TODO change
- const dataPath = path.join(sysRoot, '.helioslauncher')
+ const dataPath = path.join(sysRoot, '.monlauncher')
// Forked processes do not have access to electron, so we have this workaround.
Si vous avez déjà lancé votre launcher, vous devrez supprimer le dossier portant le nom de votre launcher, comme ci-dessous
- windows
- macOS
- Linux
%APPDATA%\Mon Launcher~/Library/Application Support/Mon Launcher$XDG_CONFIG_HOME/Helios Launcher ou ~/.config/Helios LauncherTester les modifications
Lancez
- npm
- Yarn
- pnpm
npm start
yarn start
pnpm start
et regardez si les changements sont appliqués
Envoyer les modifications sur GitHub
Retournez sur GitHub Desktop, et remplissez en bas à gauche le formulaire, en indiquant les changements effectués (ou pas, mais c'est à la base la raison d'être de ces champs), puis pressez Commit to master. Ensuite, pressez en haut Push origin.