Deel 1 - Introductie
Introductie
Voor deze eerste tutorial gewijd aan de ontwikkeling van de Helios Launcher, zullen we de welkomstpagina aanpassen, het logo, de naam van de map waar de gegevens worden opgeslagen en de naam van de launcher. We zullen ook de Helios Launcher fork aanmaken en de software installeren die nodig is om de Helios Launcher goed te ontwikkelen.
Video
Deze tutorial is gebaseerd op de video die u hieronder kunt bekijken (in het Frans):
Licentie
Er was een tijd dat de launcher onder aangepaste licentie was, nu is het beschikbaar onder MIT Licentie
Aan de slag: de Helios Launcher fork maken
Begin met het aanmaken van een GitHub-account, ga dan naar de projectpagina.

U klikt dan op de Fork knop.
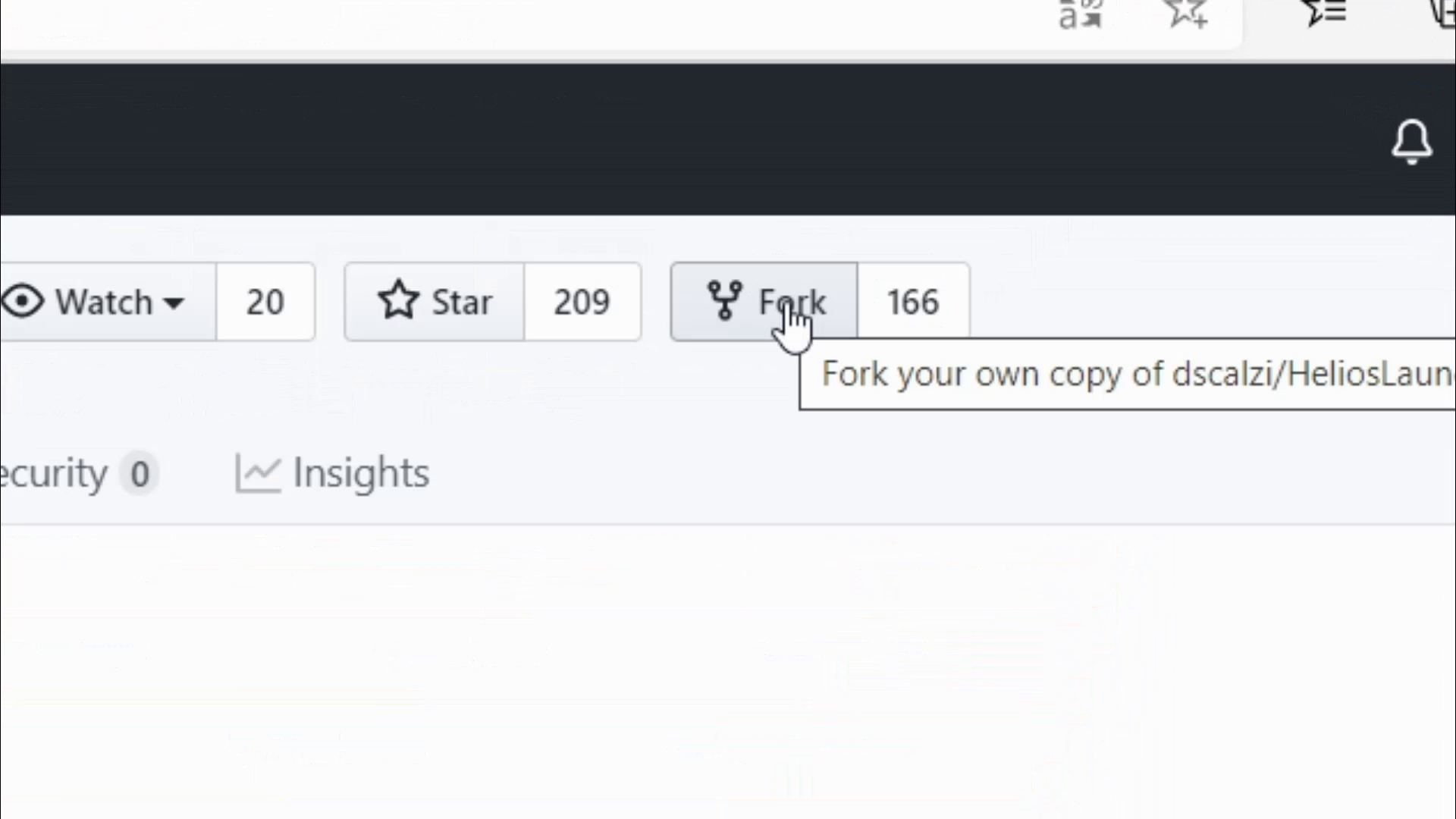
Wacht even tot GitHub de Helios Launcher repo naar u account heeft gekloond. Deze stap zou niet meer dan 1 minuut moeten duren. Dus we kunnen verder.
Verander de launcher naam op GitHub
We gaan de naam van de GitHub fork veranderen, omdat we niet per se allemaal willen dat het HeliosLauncher heet. Om dit te voorkomen ga u naar de instellingen van u archief:
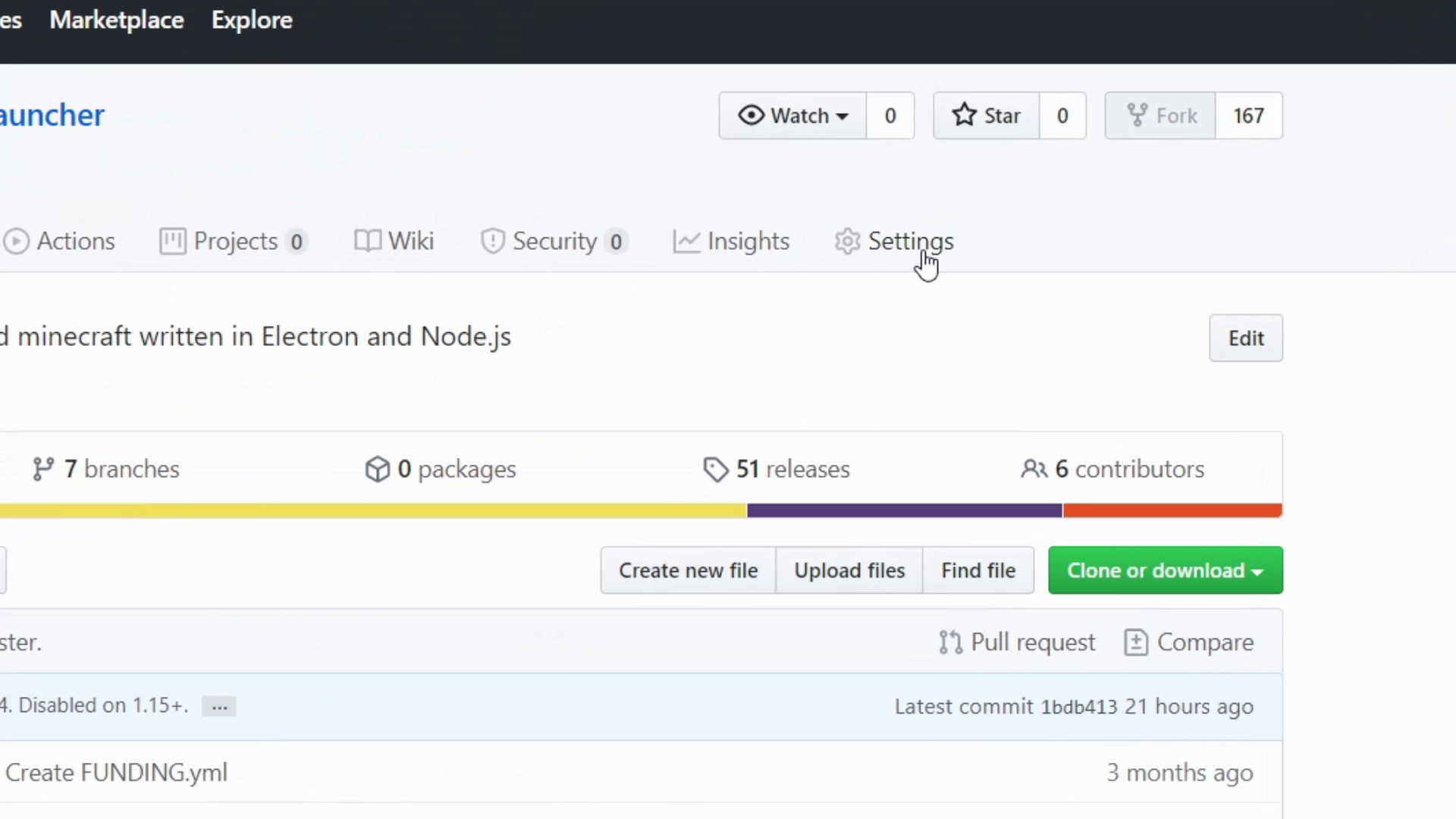
U kunt de naam van uw launcher veranderen door te klikken op Rename
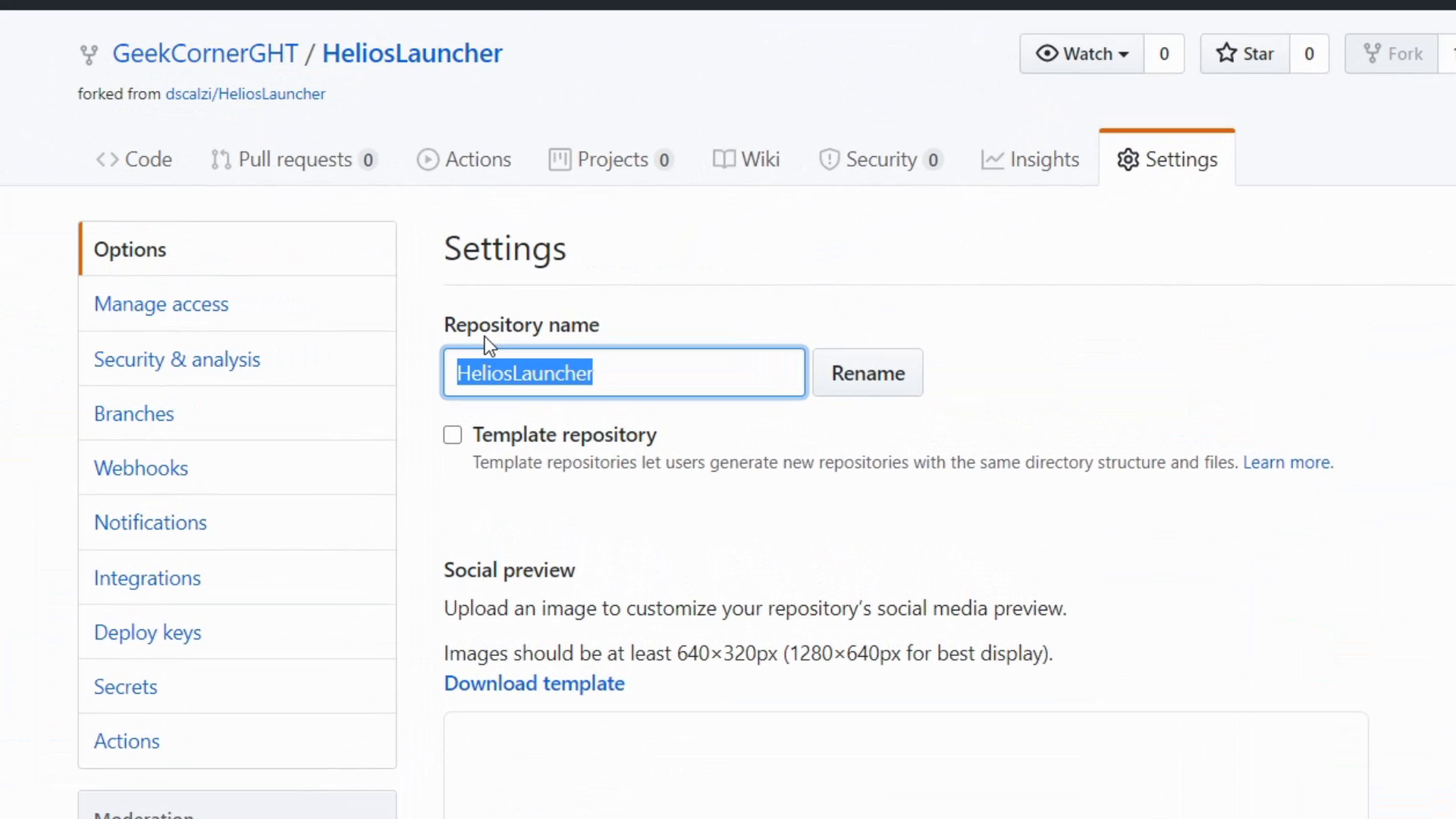
Installeer deze programma's om de broncode te wijzigen
We zullen 3 programma's moeten gebruiken:
Node.JS
Deze software wordt gebruikt om de Launcher-code uit te voeren. Het is voor de launcher wat de motor is voor de auto. Ga om het te downloaden naar de officiële website en download de laatste LTS-versie voor uw computer.
GitHub Desktop
Het zal worden gebruikt om de wijzigingen op GitHub te "pushen". Ga naar deze website om het te downloaden. U moet dan inloggen op GitHub.
Desgewenst kun u een andere Git client gebruiken, zoals Git, GitKraken, of Sourcetree.
Visual Studio Code
Het wordt gebruikt om de broncode van onze launcher aan te passen. U kunt het gratis downloaden van Microsoft's website.
Mocht u liever een andere code editor gebruiken, zoals Sublime Text of WebStorm, voel u vrij.
Download de fork
We hebben onze fork gemaakt, maar we moeten hem lokaal downloaden, dus we zullen GitHub Desktop gebruiken.
Start de repository, log dan in als u dat nog niet gedaan hebt. Druk dan op de Clone a repository from the internet knop en selecteer u fork.
Verander de download locatie indien nodig. Druk dan op de Clone knop
Een popup zal u vragen hoe u uw vork wilt gebruiken. Antwoord met "Voor mijn eigen doeleinden (For my own purposes)" en valideer dan.
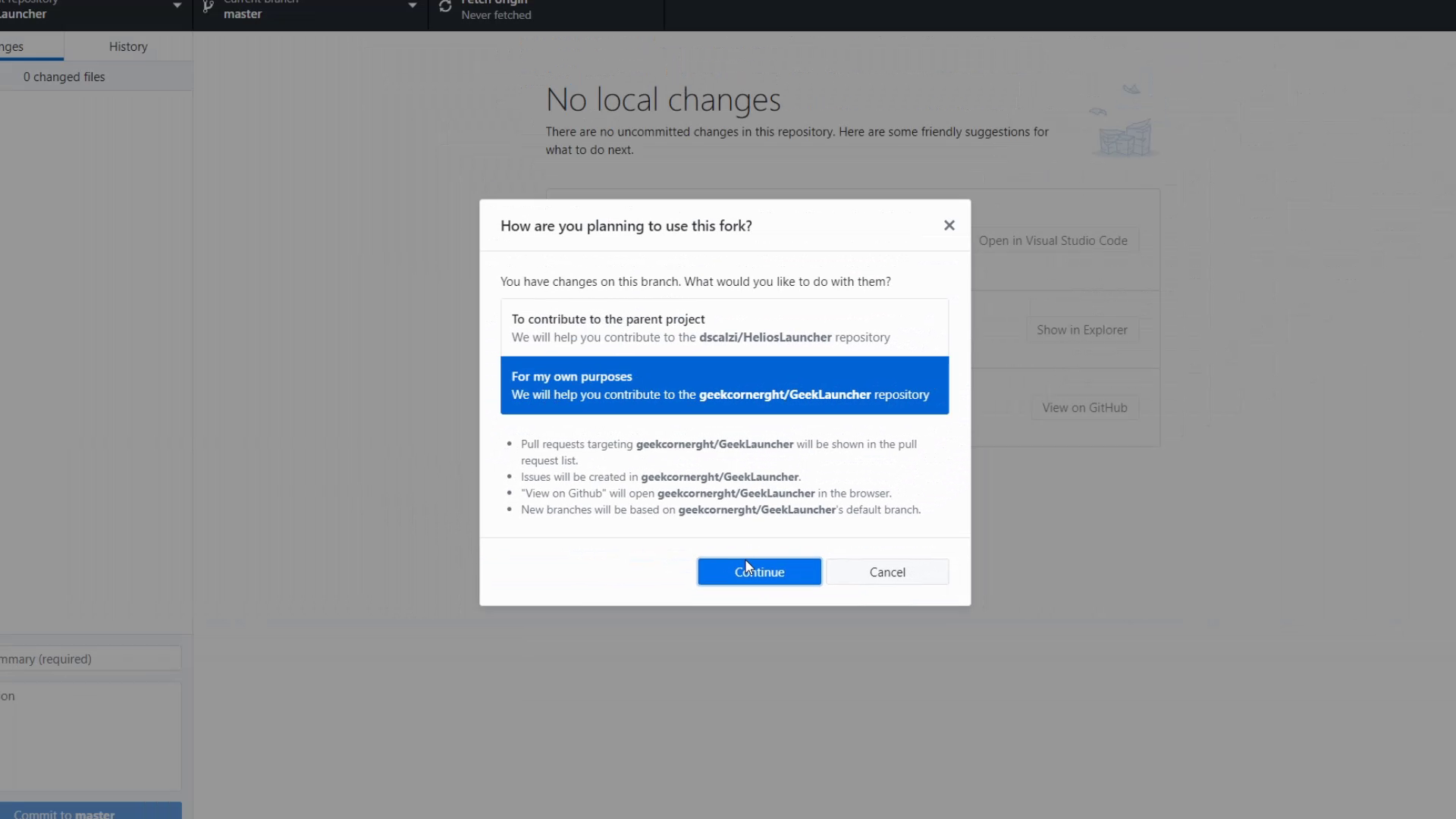
Wijzig de fork
Bewerk de launcher metadata
Klik op Openen met Visual Studio Code, open dan links het package.json bestand. Wijzig het naar wens. Hieronder staat een voorbeeld:
{
"name": "mijnlauncher",
"version": "1.9.0",
"productName": "Mijn Launcher",
"description": "Launcher om op mijn server te komen",
"author": "Daniel Scalzi (https://github.com/dscalzi/) + uw naam",
"license": "UNLICENSED",
"homepage": "https://github.com/pseudogithub/mijnlauncher",
"bugs": {
"url": "https://github.com/pseudogithub/mijnlauncher/issues"
},
"private": true,
"main": "index.js",
"scripts": {
"start": "electron .",
"dist": "electron-builder build",
"dist:win": "npm run dist -- -w",
"dist:mac": "npm run dist -- -m",
"dist:linux": "npm run dist -- -l",
"lint": "eslint --config .eslintrc.json ."
},
"engines": {
"node": "16.x.x"
},
"dependencies": {
"@electron/remote": "^2.0.8",
"adm-zip": "^0.5.9",
"async": "^3.2.4",
"discord-rpc-patch": "^4.0.1",
"ejs": "^3.1.8",
"ejs-electron": "^2.1.1",
"electron-updater": "^5.3.0",
"fs-extra": "^10.1.0",
"github-syntax-dark": "^0.5.0",
"got": "^11.8.5",
"helios-core": "~0.1.2",
"jquery": "^3.6.1",
"node-disk-info": "^1.3.0",
"node-stream-zip": "^1.15.0",
"request": "^2.88.2",
"semver": "^7.3.8",
"tar-fs": "^2.1.1",
"winreg": "^1.2.4"
},
"devDependencies": {
"electron": "^21.3.1",
"electron-builder": "^23.6.0",
"eslint": "^8.28.0"
},
"repository": {
"type": "git",
"url": "git+https://github.com/pseudogithub/mijnlauncher.git"
}
}
Zodra de wijziging is gedaan, installeert u de dependencies via een Terminal-venster (Terminal --> Nieuwe Terminal)
- npm
- Yarn
- pnpm
npm i
yarn install
pnpm i
Telkens wanneer u het bestand package.json wijzigt, moet u de volgende command opnieuw uitvoeren:
- npm
- Yarn
- pnpm
npm i
yarn install
pnpm i
Verander de naam van de launcher
Open app/frame.ejs en verander rond regel 16 "Helios Launcher" in de naam van u launcher.
<div id="frameContentWin">
<div id="frameTitleDock">
- <span id="frameTitleText">Helios Launcher</span>
+ <span id="frameTitleText">Mijn Launcher</span>
</div>
<div id="frameButtonDockWin">`
Verander dan onder app/app.ejs de tekst in de <title> tag:
<head>
<meta charset="utf-8" http-equiv="Content-Security-Policy" content="script-src 'self' 'sha256-In6B8teKZQll5heMl9bS7CESTbGvuAt3VVV86BUQBDk='"/>
- <title>Helios Launcher</title>
+ <title>Mijn Launcher</title>
<script src="./assets/js/scripts/uicore.js"></script>
<script src="./assets/js/scripts/uibinder.js"></script>
Verander logo's
Op GitHub Desktop, klik op Repository --> Toon in verkenner.
Open de map app/assets/images/. SealCircle.png is het logo op de achtergrond van de laadpagina.
Ga tenslotte terug naar de root van u launcher, onder build, vervang het icon.png logo door uw logo.
Change the welcome text
Under app/welcome.ejs, change the welcome text:
<div id="welcomeContent">
<img id="welcomeImageSeal" src="assets/images/SealCircle.png"/>
- <span id="welcomeHeader">WELCOME TO WESTEROSCRAFT</span>
+ <span id="welcomeHeader">WELKOM OP MIJN SERVER</span>
- <span id="welcomeDescription">Our mission is to recreate the universe imagined by author George RR Martin in his fantasy series, A Song of Ice and Fire. Through the collaborative effort of thousands of community members, we have sought to create Westeros as accurately and precisely as possible within Minecraft. The world we are creating is yours to explore. Journey from Dorne to Castle Black, and if you aren’t afraid, beyond the Wall itself, but best not delay. As the words of House Stark ominously warn: Winter is Coming.</span>
+ <span id="welcomeDescription">Wij wensen u een goede tijd op de server</span>
<br>
- <span id="welcomeDescCTA">You are just a few clicks away from Westeros.</span>
+ <span id="welcomeDescCTA">Maak u klaar voor een onvergetelijk avontuur.</span>
<button id="welcomeButton">
<div id="welcomeButtonContent">
- CONTINUE
+ DOORGAAN
<svg id="welcomeSVG" viewBox="0 0 24.87 13.97">
<defs>
Verander de launcher data folder
Standaard zal Helios launcher zijn gegevens opslaan in de map ".helioslauncher" op de volgende locatie:
- Windows
- macOS
- Linux
%APPDATA%.helioslauncher~/Library/Application Support/.helioslauncher~/.helioslauncherOm dit te veranderen, verander gewoon één regel in app/assets/js/configmanager.js
const sysRoot = process.env.APPDATA || (process.platform == 'darwin' ? process.env.HOME + '/Library/Application Support' : process.env.HOME)
// TODO change
- const dataPath = path.join(sysRoot, '.helioslauncher')
+ const dataPath = path.join(sysRoot, '.mijnlauncher')
// Forked processes do not have access to electron, so we have this workaround.
Als u u launcher al hebt gestart, moet u de map met de naam van u launcher verwijderen, zoals hieronder
- Windows
- macOS
- Linux
%APPDATA%\Mijn Launcher~/Library/Application Support/Mijn Launcher$XDG_CONFIG_HOME/Helios Launcher or ~/.config/Helios LauncherTest de veranderingen
Start
npm start
en kijk of de veranderingen zijn toegepast
Stuur wijzigingen naar GitHub
Ga terug naar GitHub Desktop, en vul het formulier linksonder in, en geef aan welke veranderingen u gemaakt hebt (of niet, maar daar zijn deze velden in principe voor), en druk dan op Commit to master. Druk dan op Push origin bovenaan.